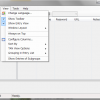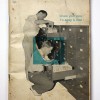Android端末でパスワード管理ツールKeePassを使用する方法
2016/02/06
Warning: Undefined variable $nlink in /home/yhub/87miles.net/public_html/wp-content/themes/stinger7child/functions.php on line 66
Warning: Undefined variable $nlink in /home/yhub/87miles.net/public_html/wp-content/themes/stinger7child/functions.php on line 66
Warning: Undefined variable $nlink in /home/yhub/87miles.net/public_html/wp-content/themes/stinger7child/functions.php on line 66
2014/4/26 パスワード管理ツールを替えました!
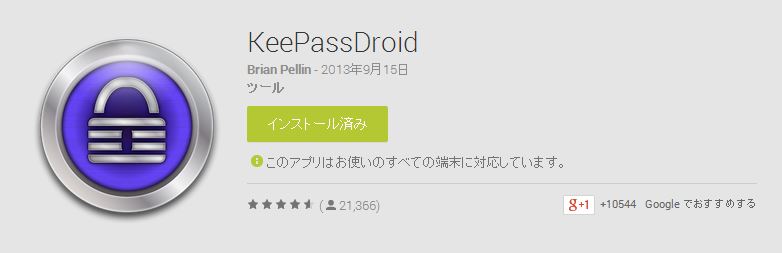
スポンサーリンク
目次
前提
パスワード管理ツールKeePassをAndroid端末で使用する方法です。
KeePassはクラウドではなく、ローカル環境で動作しますので、PCと同じKeePass環境を使用するとなると、一工夫必要です。
それはDropBoxを使用して環境を同期することです。
ですので、この記事の前提条件としては、PCでKeePassを使用しており、なおかつデータベースファイルをDropBoxに保存して同期していることです。
まだの方は下記の記事を参考に環境を構築してみてください。
過去記事
アプリをダウンロード
Androidアプリは数種類あるようですが、有名なのはKeePassDroidというものです。
まずはアプリをダウンロードし、インストールしましょう。
設定
インストールが終わったら設定です。
アプリを開くと、データベースファイルの場所を聞かれるので、DropBoxにあるファイルを指定してあげましょう。
これだけです。何も難しいことはありません。
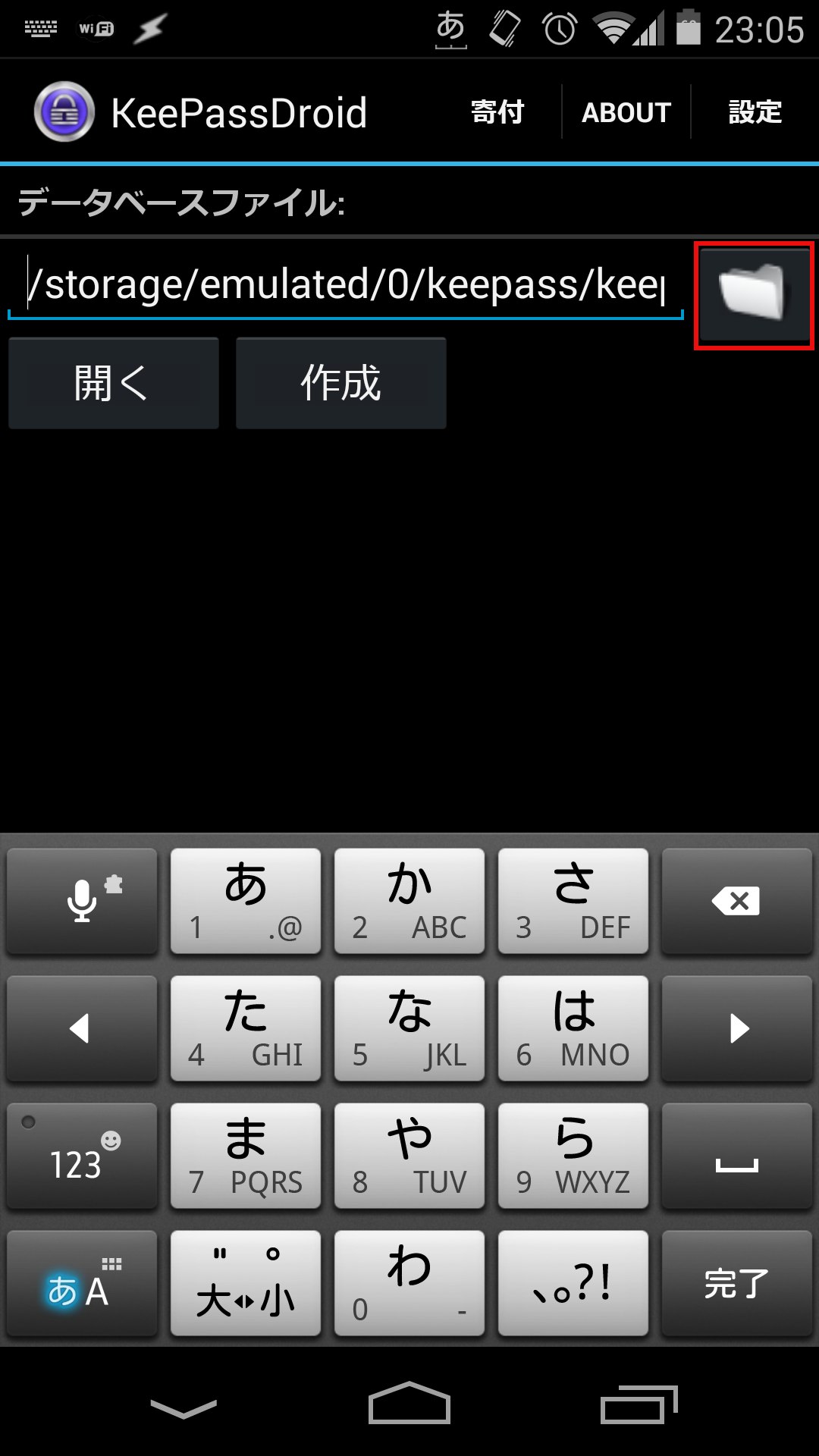
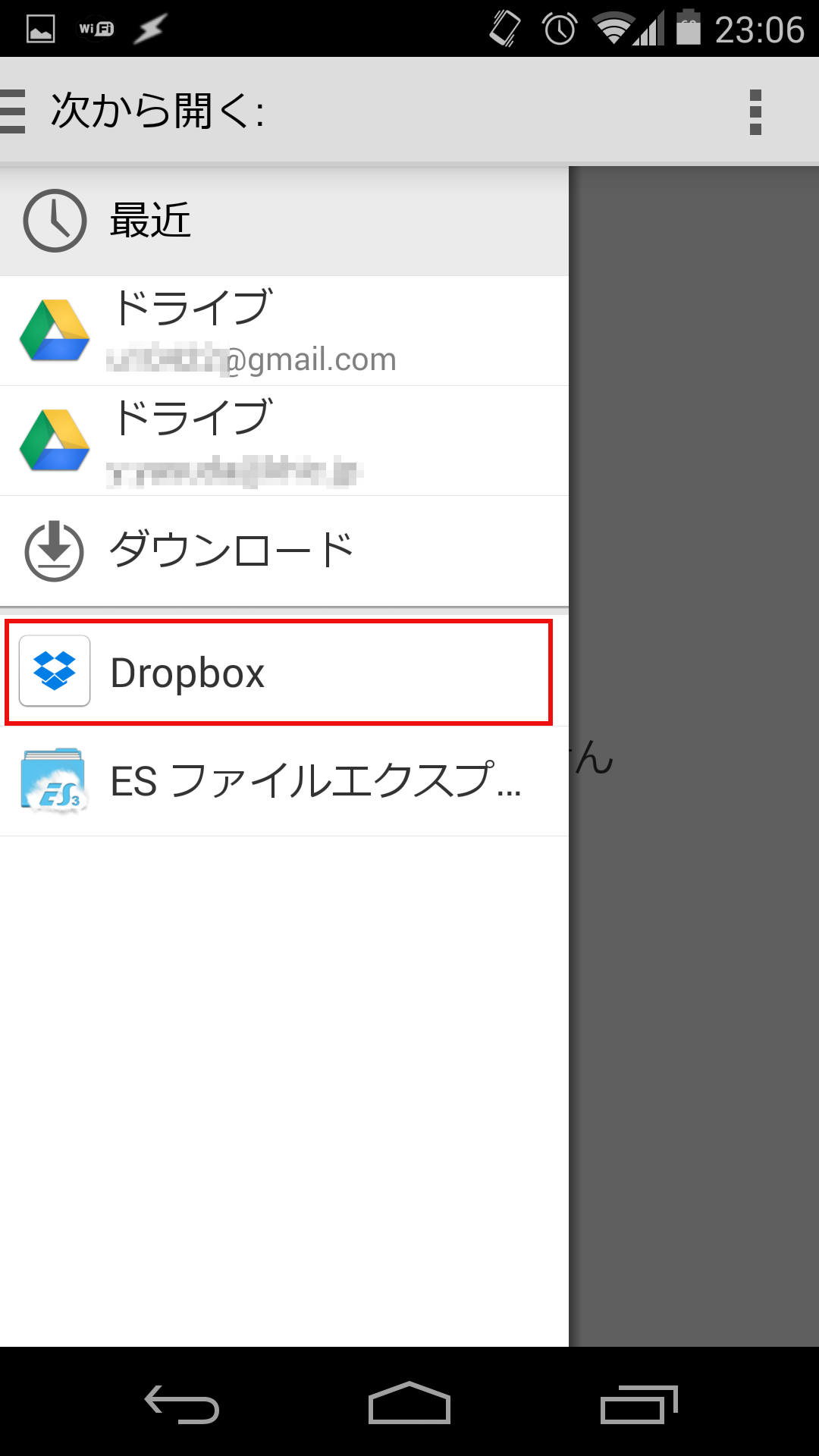
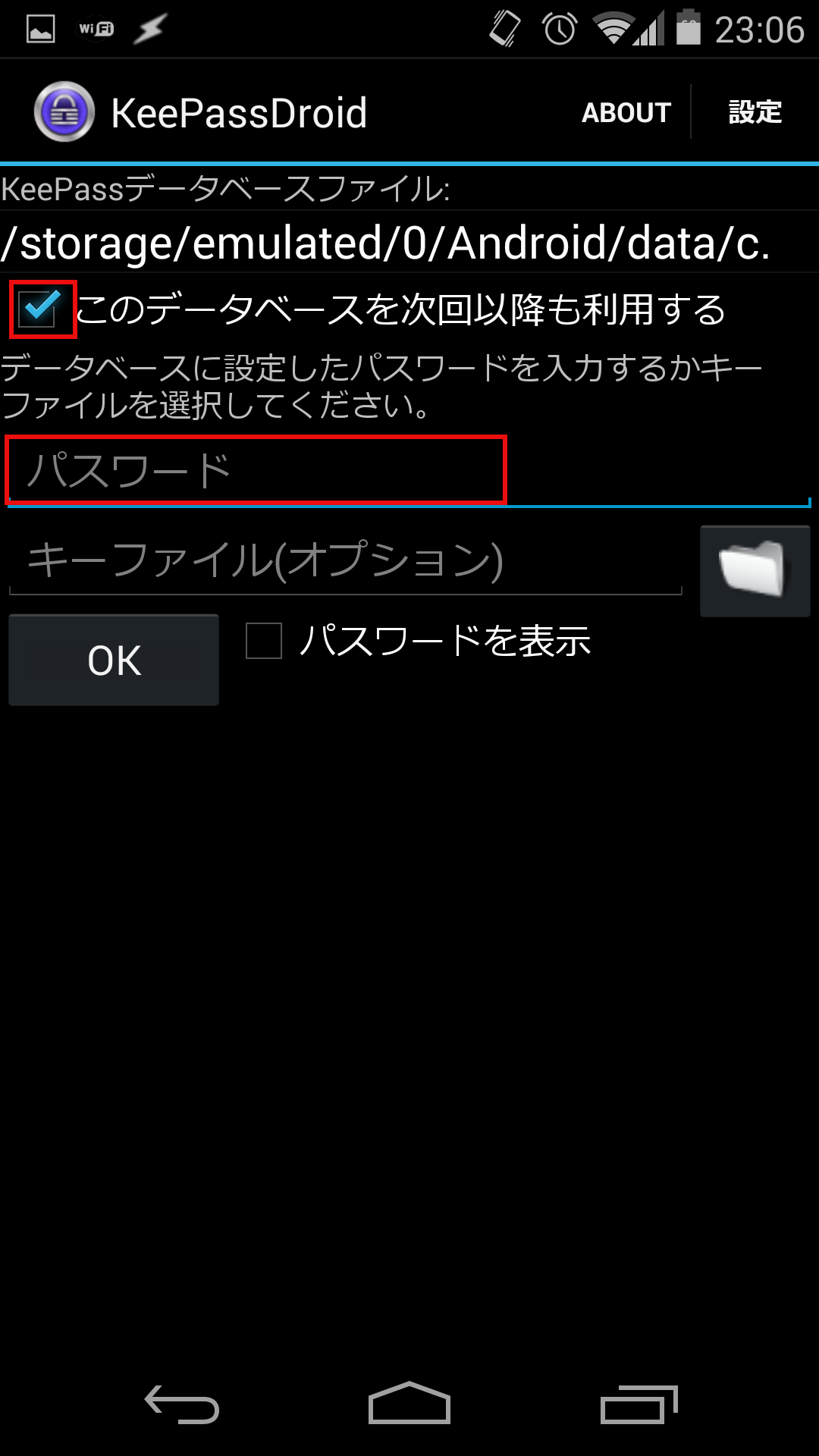
【注意点】自動入力はしてくれない
これで設定は終わりですが、AndroidアプリKeePassDroidはPC版のKeePassのようにユーザー名やパスワードを自動入力してくれません。
KeePassDroidの画面でユーザー名やパスワードをコピーした上で、ログインするブラウザなどで入力フィールドに貼り付けをしなければなりません。