【Google Authenticator】Word Pressで2段階認証を導入する方法【yubikey】
2016/02/06
Warning: Undefined variable $nlink in /home/yhub/87miles.net/public_html/wp-content/themes/stinger7child/functions.php on line 66
最近2段階認証にハマっています。あんまりこんな人はいないと思いますが。
以前、yubikeyNEOというNFC内臓のUSB型のパスワードトークンを使用して、Gmailのセキュリティを強化する記事をご紹介しましたが、あれ以来、いろんなwebサービスを2段階認証化したくてウズウしています。
過去記事
というわけで、今日はWord Pressで2段階認証を導入する方法をご紹介します。

スポンサーリンク
目次
導入方法
導入方法です。まずはYubiKeyNEOを使用せず、パスワードとスマートデバイス上で生成されたワンタイムパスワードを使用した通常の2段階認証を設定する方法です。
Word Pressプラグインの導入
使用するプラグインは『Google Authenticator』です。
プラグインの追加で検索し、導入しましょう。
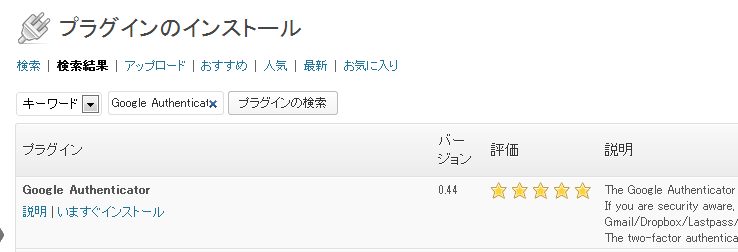
スマートデバイスでアプリ導入
iPhoneやAndroidでGoogle2段階認証アプリを導入しておきましょう。
設定方法
Google Authenticatorを有効にするとユーザ管理の各ユーザ画面に『Google Authenticator Settings』が表示されます。
『Active』にチェック
『Description』はアプリに表示される名称です。デフォルトのままでよいでしょう。
『Secret』でキーを表示させるか、QRコードを表示させます。QRコードの方が簡単なので、『Show/Hide QR code』をクリックしてQRコードを表示させます。
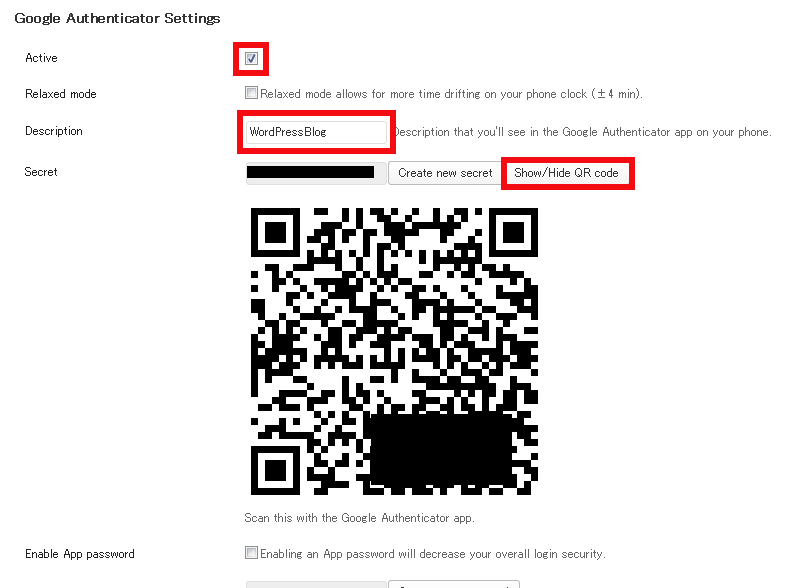
スマートデバイスのアプリを立ち上げ、PC上で表示されているQRコードをスキャンします。
スキャンしたらWordPressのユーザ管理画面を保存します。
ログイン方法
WordPressにログインしようとすると従来のパスワードと合わせて、2段階認証アプリで生成されたワンタイムパスも聞かれるので、アプリで確認して入力してください。
YubikeyNEOも使えます
以前ご紹介したYubikeyも使用できます。AndroidとYubikeyNEOの組み合わせに限定されますが。
iOSデバイスはNFCがついていないため使用できません。
WP側でQRコードを表示させるところまでは同じで、QRコードを表示させたら
androidアプリ『Yubico Authenticator』を立ち上げ、メニューの『Scan new QR-code』をタップ、YubikeyNEOを端末に近づけると認証されます。
これを使用することで、パスワード、Android端末、YubikeyNEOの3つが必要な、いわば3段階認証となりセキュリティをより高めることができます。
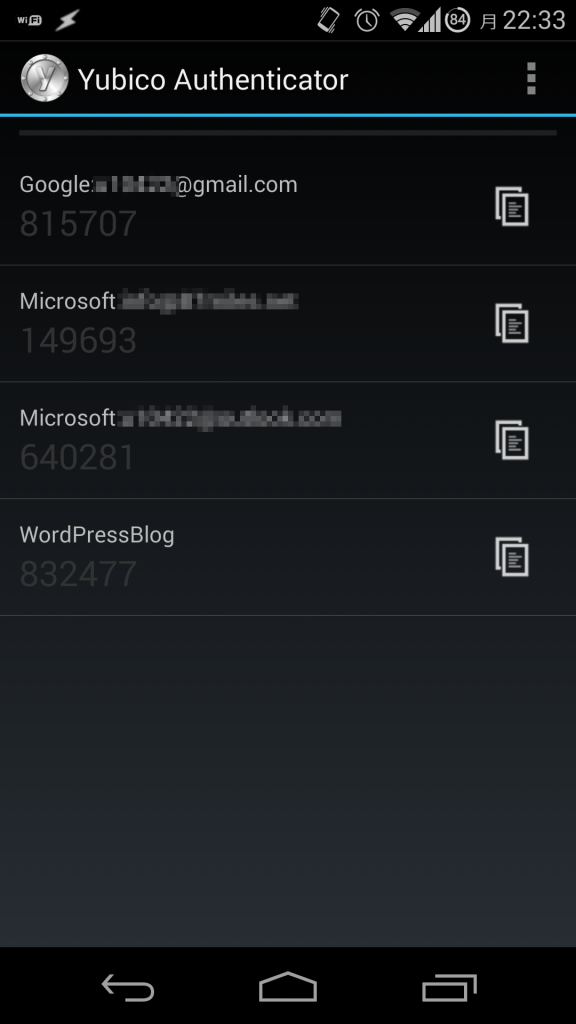
疑問も…
Gmailなんかの2段階認証だとスマートデバイスでQRコードを読み取ると、すぐに表示されるコードをweb画面上に入力し、そこで初めて設定が完了します。
おそらく、コードを入力させることで、デバイスを一意に識別している?のと、デバイス側の設定が完了したことを認識するためだと思うのですが、WPのプラグインにはこの工程がありません。
これ、アリなんでしょうか?実際にQRコードをスキャンせずにユーザ登録画面を保存してしまうと、WPのプラグイン側はデバイスで読み込んだんだなと認識してしまうわけで、実際にデバイス側で登録できているかどうかは分からないはずです。ということはデバイスでQRコードをスキャンしてないと、二度とログインできない?
大丈夫なんでしょうか?どなたか詳しい方がいらっしゃいましたら教えてください。

