【セキュリティ強化】NFC付きのYubikey NEOを使ってEverNoteを2段階認証にする
2016/02/06
Warning: Undefined variable $nlink in /home/yhub/87miles.net/public_html/wp-content/themes/stinger7child/functions.php on line 66
Warning: Undefined variable $nlink in /home/yhub/87miles.net/public_html/wp-content/themes/stinger7child/functions.php on line 66
Warning: Undefined variable $nlink in /home/yhub/87miles.net/public_html/wp-content/themes/stinger7child/functions.php on line 66

GmailやDropBox同様、EverNoteでも2段階認証を設定することができます。
過去にセキュリティトラブルのあったEverNoteです。セキュリティを高めるためにも必ず設定しましょう。
今回もNFC付きのYubikeyNEOを使用した2段階認証の設定方法をご紹介します。
過去記事
スポンサーリンク
目次
Evernoteの2段階認証設定方法

Evernoteのwebにログインし、アカウント設定を開く
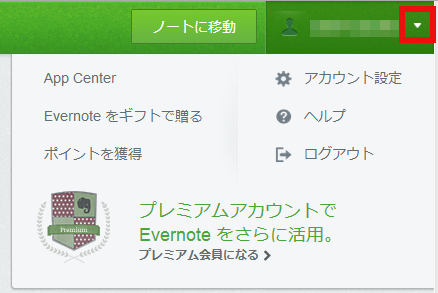
Evernoteのweb画面にログインし、右上のアカウント設定を開きます。
「セキュリティ」から2段階認証の「有効」をクリック
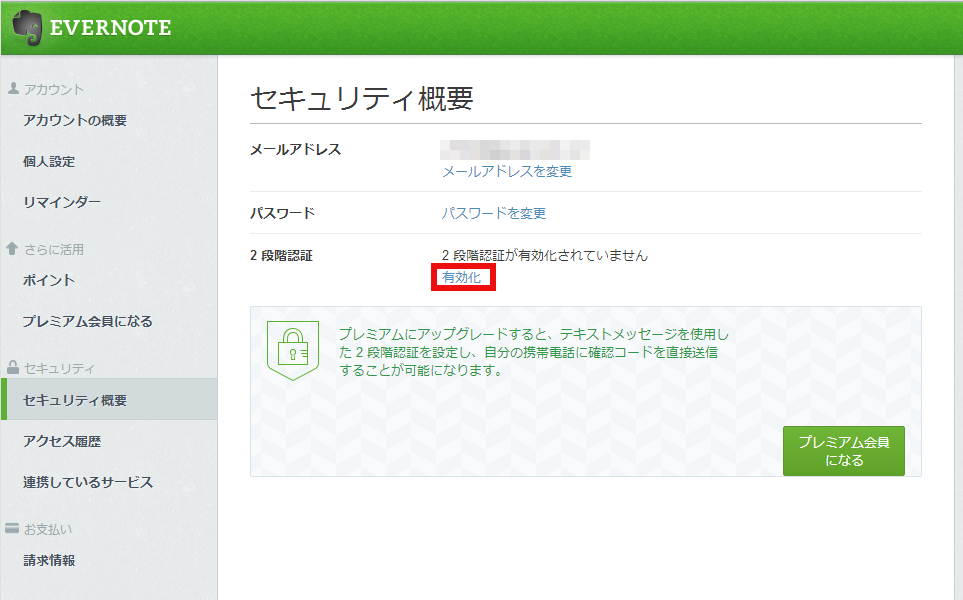
左ペインの『セキュリティ概要』から2段階認証の『有効』をクリックします。
登録しているメールアドレスを確認。確認コードを送信
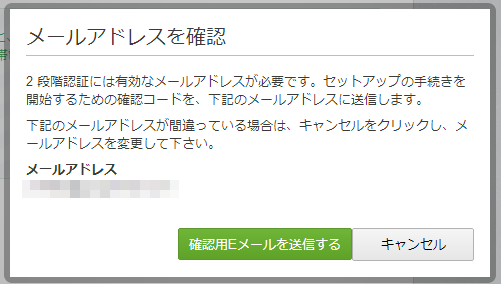
すでに登録されているメールアドレスが表示されますので、確認して『確認用Eメールを送信』をクリックします。
メールで届いた確認コードをweb画面に入力
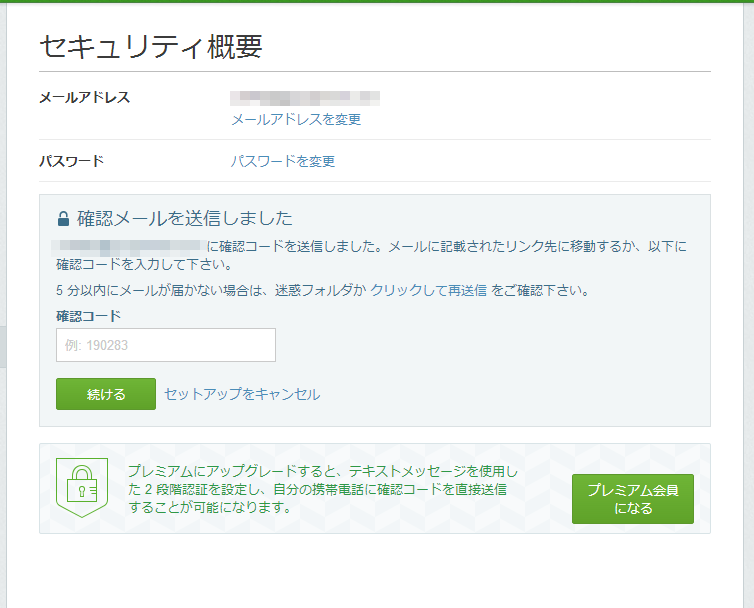
先ほどのメールに確認用コードが届きますので、コピーし、web画面に入力します。メールに記載されているリンクをクリックしてもOKです。
携帯電話の番号を登録
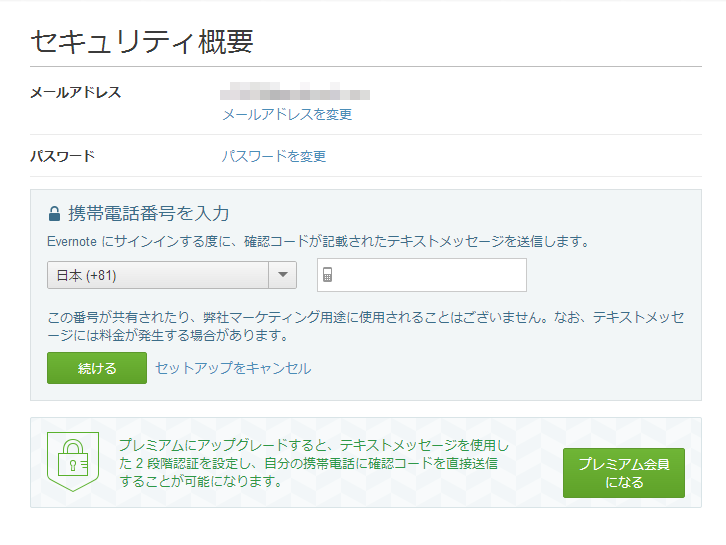
携帯電話の番号を登録します。ショートメッセージで確認コードが届きます。
こちらの番号は何らかの理由で2段階認証が不可能になり解除してもらう際に確認のために必要になります。
ですから将来的にも携帯番号を変更してはいけません。キャリア変更はMNPで。
番号が変わった際は忘れずにこちらも変更するようにしましょう。
携帯電話宛てに届いた確認コードをweb画面に入力
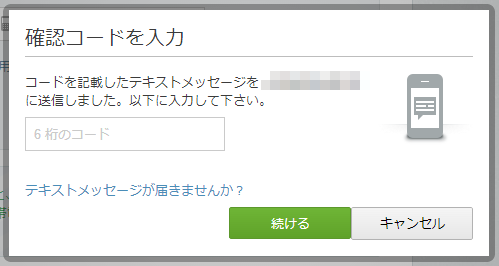
届いた確認コードをweb画面に入力します。
バックアップ用電話番号を設定(スキップ可)
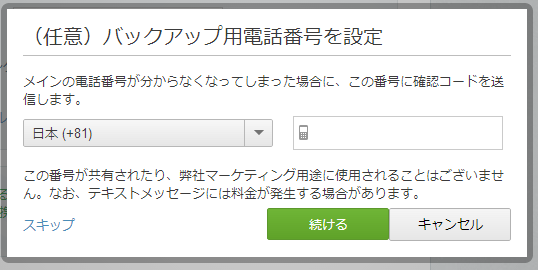
先ほどの2段階認証が不可になった際のバックアップの番号を他にも登録できます。
自宅の番号を設定することも可能です。
スキップすることも可能です。
Google認証システムを入手する

『Androidで続行』を選択します。
QRコードをスキャン
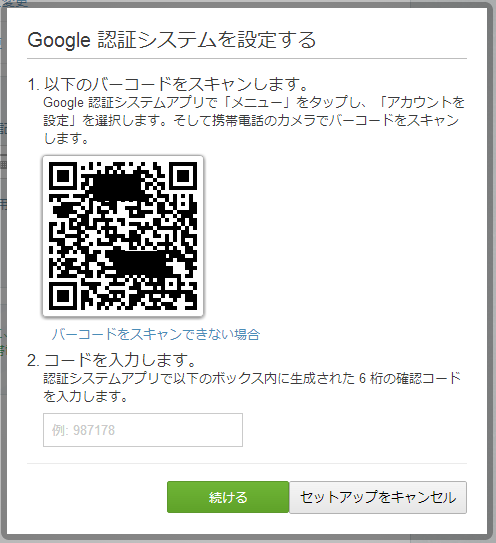
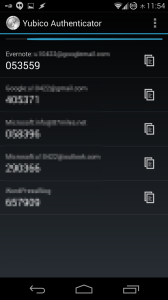
Android端末でYubico Authenticatorを立ち上げ、メニューから「Scan new QR-code」をタップします。web画面に表示されているQRコードを撮影します。
YubikeyNEOを端末に接触させるように促されますので、NFC受信部にYubikeyNEOを当てます。
するとコードが表示されますので、evernoteのweb画面に入力し、「続ける」をクリックします。
バックアップコードを入手
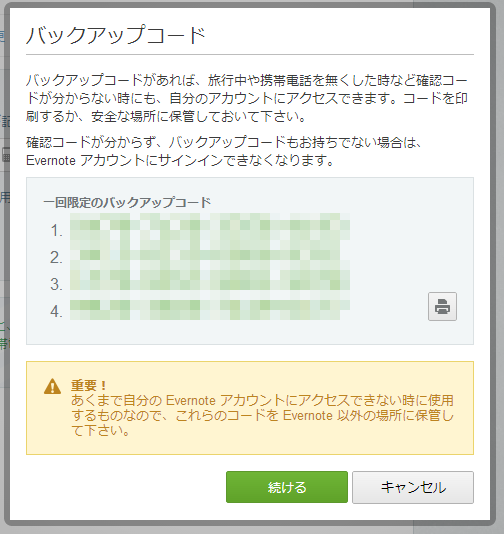
バックアップコードが表示されます。こちらは先ほどのケータイ番号と同じようにアプリによる2段階認証が不可になった場合に入力しログインできるようにするコードです。大切に保管しましょう。また、この後の工程で使用しますので、必ず保管しましょう。
バックアップコードを入力
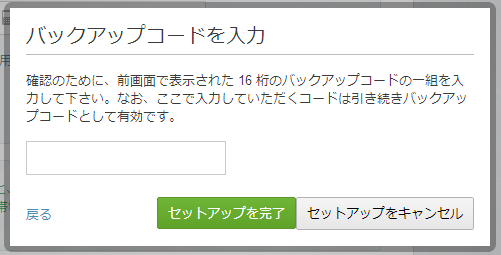
先ほどのコードのうちの一つを入力します。
完了
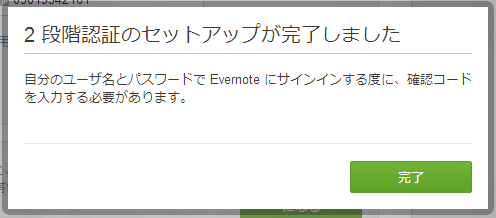
これでやっと完了です。お疲れ様でした。
もちろんYubikeyNEOを使用せずにスマートフォンやタブレットだけでも設定は可能です。QRコードスキャンの工程で、Googleの認証アプリを使用すればOKです。
一度設定しておけば不正ログインに合う確率は減りますので設定しておきましょう。



