Google+に写真をアップし、共有設定をする方法
2014/10/18
前回の記事で写真をGoogle+で管理したら便利だということをご紹介しました。
前回記事:成長記録!子どもの写真を保存していくならGoogle+フォトが断然おすすめ
今日はそのやり方をご紹介します。
スポンサーリンク
目次
Google+にログインする
アクセスしログインします。
Googleのアカウントを持っていない人は作りましょう。
左メニューから「写真」を選択
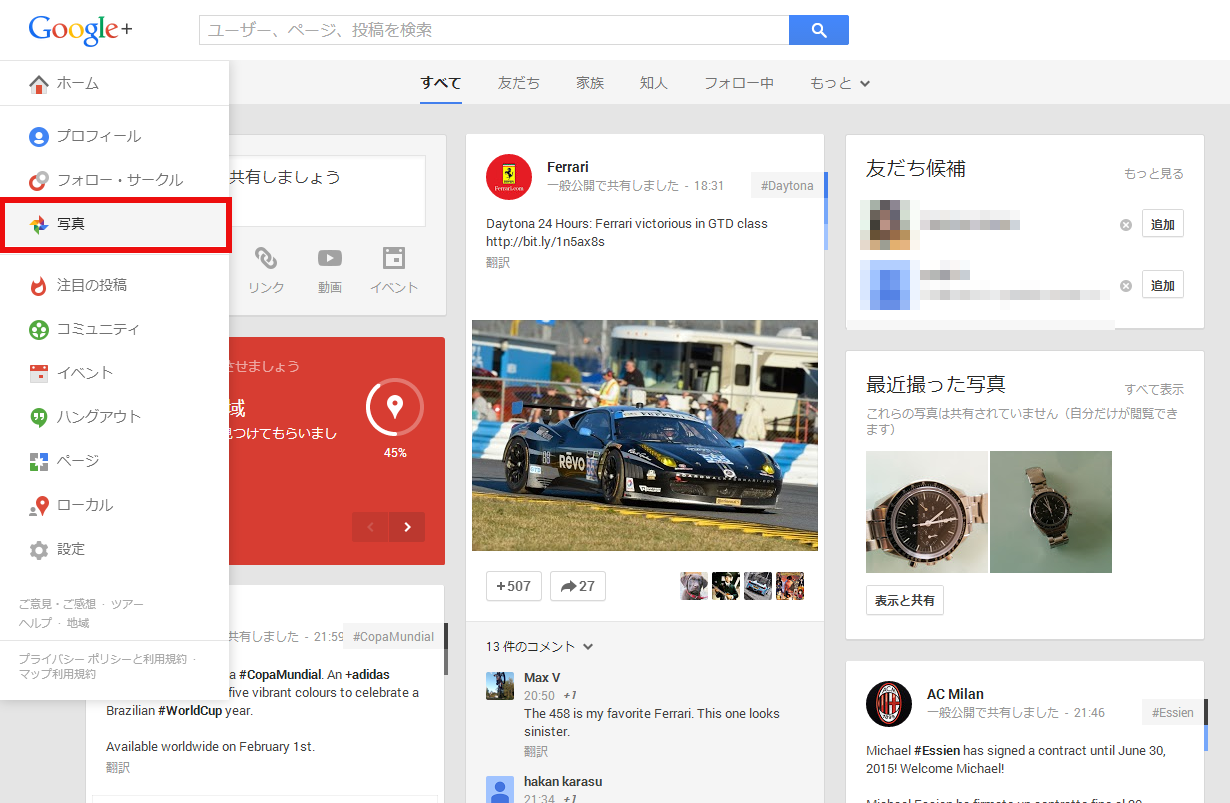
左メニューに「写真」がありますのでクリックします。
上メニューから「写真をアップロード」を選択

左メニューに「写真」がありますのでクリックします。
web画面に写真をドラッグ
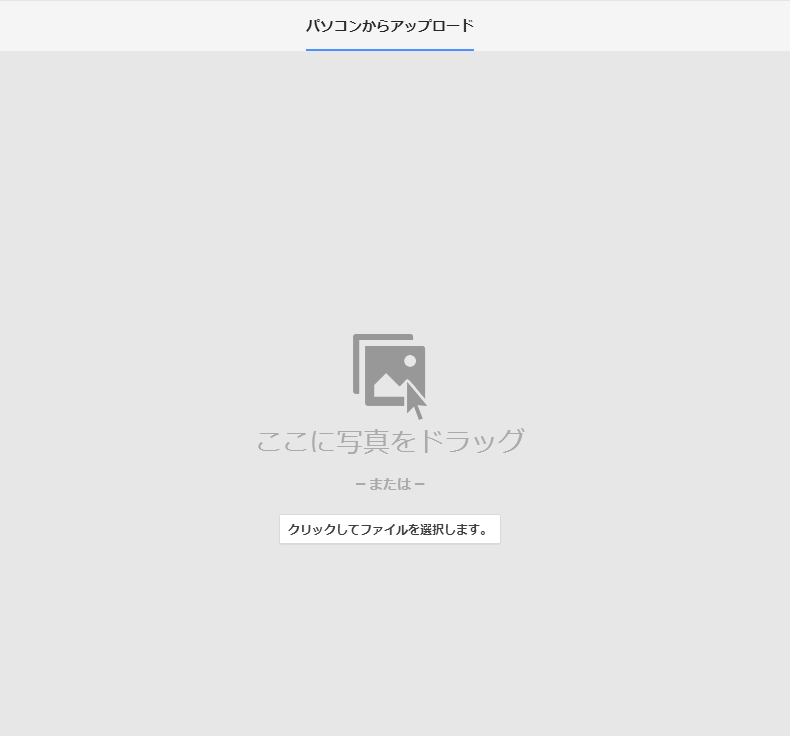
web画面に写真をドラッグ、もしくはweb画面をクリックして写真を選択します。
動画の際はドラッグするとエラーになることがあります。クリックしてファイルを選択しましょう。
アップが完了するまで待つ
写真および、動画のアップが終わるまで待ちます。
動画の場合はアップの後に変換作業に入るのでそれが終わるまで待ちます。
顔に名前タグ付け
写真に対して自動で顔を認識し、名前タグを付けることができます。
そうすることで顔タグを付けた個人別に写真を集めることができ、
「○○が写っている写真を集める」といったことができます。
顔タグをつけられた人がGoogle+アカウントを持っていれば、顔タグが付いたことをお知らせすることも可能です。
顔タグの設定はしてもしなくてもかまいません。
共有
自分がアップした写真を他人と共有することができます。
できる公開範囲は以下の通り
- 非公開
- 指定した人物にのみ公開(要Googleアカウント)
- URLを知っている者にのみ公開
- 公開
非公開
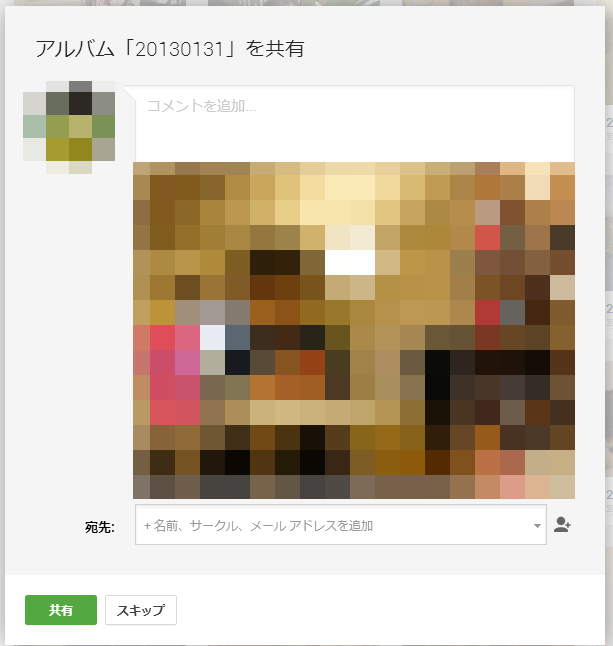
基本は非公開です。共有設定画面で「スキップ」をクリックすれば非公開になります。
指定した人物にのみ公開(要Googleアカウント)
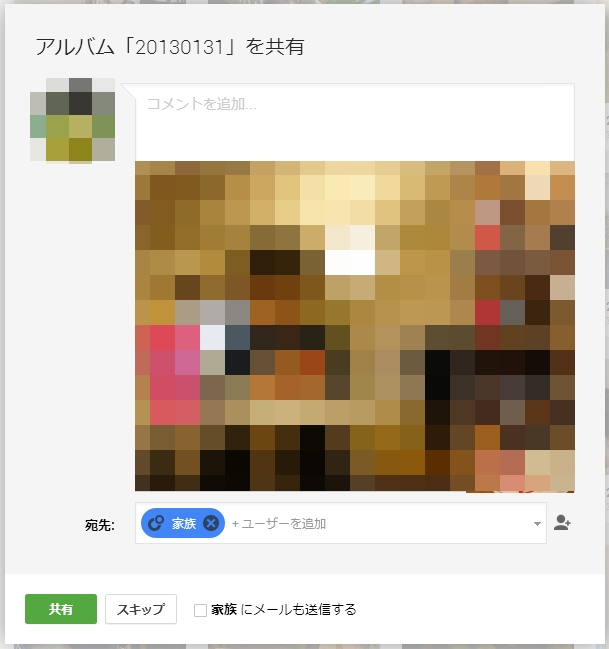
共有設定画面で、「宛先」に共有したい相手のGoogleアカウントを入力します。
また、サークル単位でも可能です。私は「家族」というサークルに共有するようにしています。
URLを知っている者にのみ公開
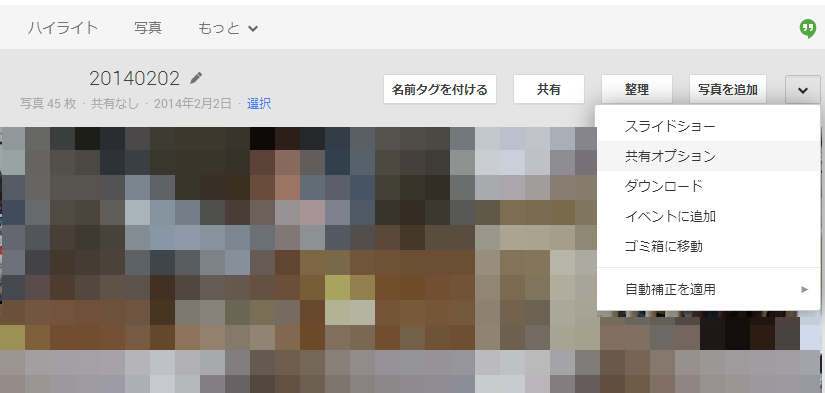
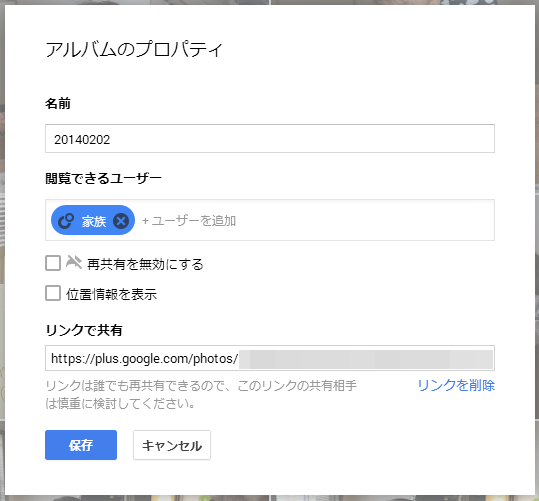
Googleアカウントを持っていない人に共有するためにはこちらを使用します。
設定の仕方は共有設定画面で非公開の状態で完了し、アルバム表示になった時に右上のプルダウンから[共有オプション]を選択します。
公開
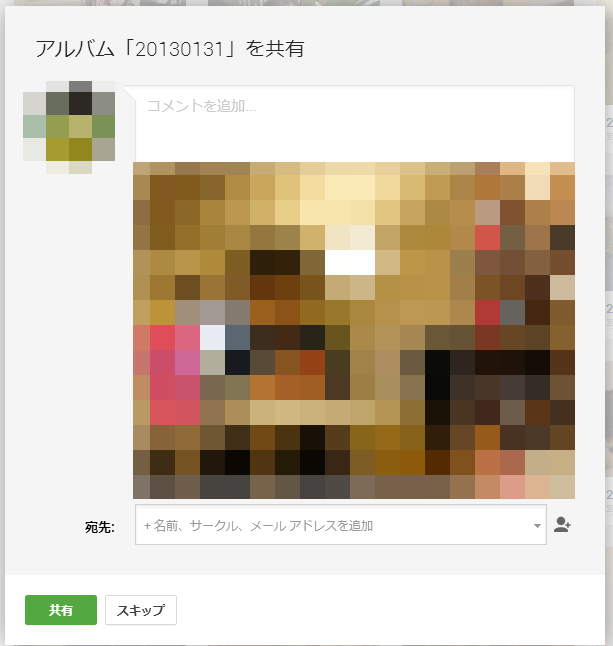
上の画面でプルダウンの選択肢に「一般公開」というものがあります。
こちらを選択すれば一般公開になります。
完了
ややこしいのは共有の公開状況くらいでしょうか。
公開範囲はプライバシーを守るためによく確認した方がよいので、慎重に設定しましょう。
